One of the important part of Adobe Indesign is being able to set up the right type of document. With constant improvement and features rolled out with newer versions of Indesign, it has become easier to create document. You can easily create a new document by using the
CTRL (Command for Mac) + O. Alternatively, you can use File > New in the Control Panel of the software
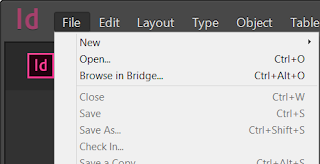
A big dialog box appears. It has several features and settings to help you create a new document

Intent: If you click on intent, a drop down menu appears. You will see Print, Web and Mobile. The print option is the default and it is used when our work is needed for print or publishing. If you chose Print, your color mode will automatically change to CMYK and unit to pica.
The Web option is necessary for web related displays such as PDFs and other documents needed for screen display. The Web display changes our document color mode to RGB and unit to pixels. Notice that the document dimension also changes when you switch to Web
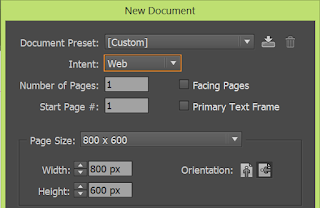
With the Mobile, you can select a particular device such as iPhone, iPad, and Android in the presets. This will prepare document compatible with the selected platform. They are needed for digital publishing. You can change the width and dimension to your own specification.
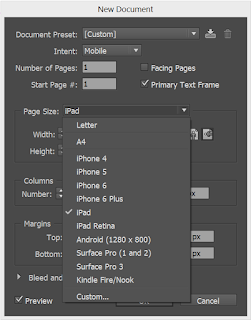
Page: You can change the number of pages you want your document to have and also the page you want to start your work with.

The Facing Pages option is necessary when you are creating books that the left and right face each other. Check the box as necessary. But if you are working on single page, leave the option unchecked
The Primary Text Frame will add text frame to the Master Page in books where the text flows from page to page
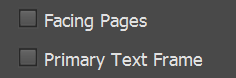
Page Size and Orientation: The page size has a drop down menu with a whole list of presets as A4, Letter, Tabloid, A5 etc when we are creating document for print. It has various devices when we switch our profile to Mobile. Each preset you chose automatically changes the Height and Width of our document. The default measurement in the Height and Width is pica (pO). If I manually input my own measurement e.g 10cm in the Height and press TAB key on the keyboard, it converts the cm to the pica, our original dimension.
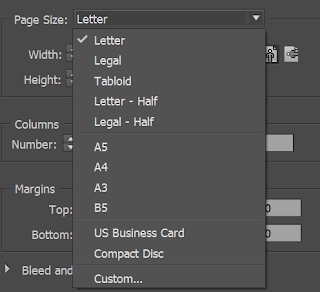
You can chose between landscape and portrait orientation. It will automatically switch your Height and Width
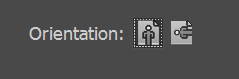
Columns determine how many columns we want in our page. It is set at 1 as default. You can change to your own value. The Gutter determine the space between columns

Margin, Bleed and Slug: Margins create a margin inside of the document towards the edges of the page (left, right, top and bottom). The chain icon in between the values means that if you change any value in the Margins, the rest of the values in the other boxes changes too. You can however toggle the chain so you can set your own values.

If you collapse the icon near the Bleed and Slug, it will show you several values. Bleed option is used to specify a space outside the margin to help printer not to overprint the work near the margin
Slug is a space you write information such as color space and number of pages for the printer. These information are linked, any change of value result in changes in the other values

Preview: You can check the box if you want to see a preview of how your document will look in the workspace after being created
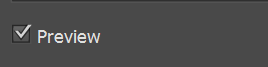
You can create your own document preset. First, you specify your dimension, bleed, page orientation and other settings, then save the preset using the Save Document Preset icon at the top of the dialog box. You can also chose to delete it whenever you wish by using the Delete Document Preset icon near it
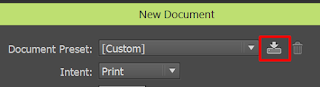
After specifying your document dimension and property, click OK and a new document appears on your workspace






0 Comments